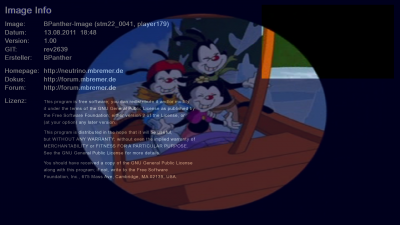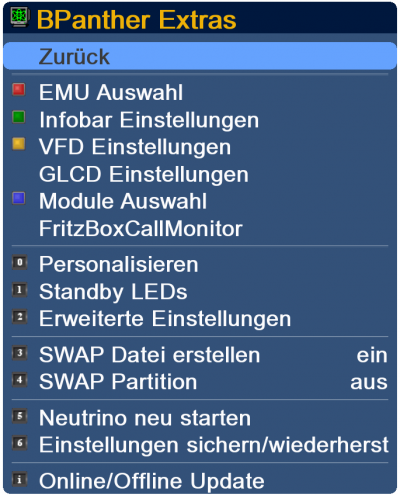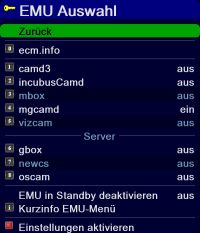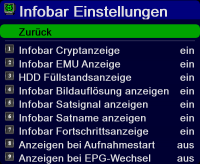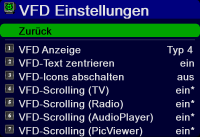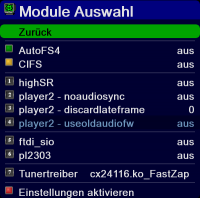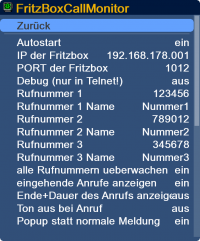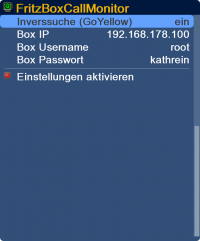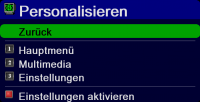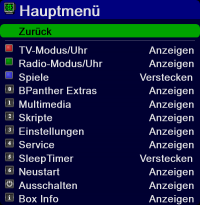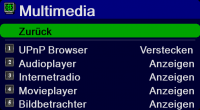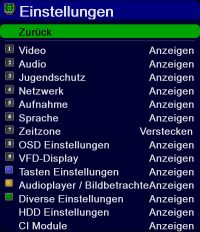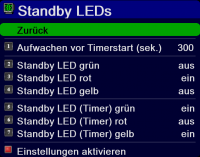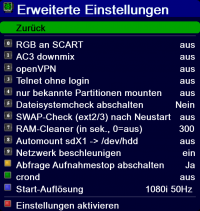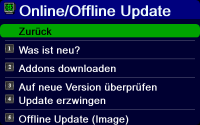Hauptseite/Neutrino/: Unterschied zwischen den Versionen
(→Extras Menü) |
(→Extras Menü) |
||
| Zeile 15: | Zeile 15: | ||
Hier eine Übersicht über das Extras Menü. | Hier eine Übersicht über das Extras Menü. | ||
| − | [[Datei:ExtrasMain.png| | + | [[Datei:ExtrasMain.png|400px]] |
==== EMU Auswahl ==== | ==== EMU Auswahl ==== | ||
Version vom 6. Dezember 2012, 21:20 Uhr
Inhaltsverzeichnis
- 1 BPanther Neutrino
- 1.1 Allgemein
- 1.2 Sonderfunktionen BPanther Neutrino
- 1.2.1 Extras Menü
- 1.2.1.1 EMU Auswahl
- 1.2.1.2 Infobar Einstellungen
- 1.2.1.3 VFD Einstellungen
- 1.2.1.4 Module Auswahl
- 1.2.1.5 FritzBoxCallMonitor
- 1.2.1.6 Personalisieren
- 1.2.1.7 Standby LEDs
- 1.2.1.8 Erweiterte Einstellungen
- 1.2.1.9 SWAP Datei erstellen
- 1.2.1.10 SWAP Partition
- 1.2.1.11 Neutrino neu starten
- 1.2.1.12 Einstellungen sichern/wiederherstellen
- 1.2.1.13 Online/Offline Update
- 1.2.1 Extras Menü
BPanther Neutrino
Allgemein
Allgemeine Beschreibung von Neutrino
Beispiel der Image-Versionsanzeige
Sonderfunktionen BPanther Neutrino
Es gibt ein spezielles Menü, wo noch zusätzliche Einstellungen vorgenommen werden können.
Nicht alle Einstellungen sind dabei bei jeder Box verfügbar bzw. manche Boxen haben noch weitere Einstellungen.
Extras Menü
Hier eine Übersicht über das Extras Menü.
EMU Auswahl
Dürfte sich wohl von selbst erklären... :)
Infobar Einstellungen
Diese Einstellungen sollten sich sicher von selbst erklären.
VFD Einstellungen
- 1: VFD-Anzeige
- Standard -> normale Senderanzeige (20 sek.-Aktualisierung)
- Typ 1 -> nur Uhr (10 sek.-Aktualisierung)
- Typ 2 -> Uhr und Sendername (20 sek.-Aktualisierung)
- Typ 3 -> Uhr / Sendername im 10 sek.-wechsel
- Typ 4 -> Sendername + EPG-Titel (20 sek. Aktualisierung)
- Typ 5 -> Uhr und Sendername + EPG-Titel (20 sek. Aktualisierung)
- Typ 6 -> Uhr/Sendername/EPG-Titel im 10 sek.-wechsel
Das "ein*" bei den Scrolling-Optionen bedeutet dauerhaftes scrolling, das "ein" hingegen nur einmaliges scrollen.
Die anderen Einstellungen sollten sich von selbst erklären.
Module Auswahl
- AutoFS4
- erweiterten Automount aktivieren
- CIFS
- CIFS-Unterstützung aktivieren
- highSR
- Die Option für hohe Symbolraten wird bei einigen Sendern/Transpondern von Hotbird 13°Ost benötigt.
- player2 - noaudiosync
- ...
- player2 - discardlateframe
- ...
- player2 - useoldaudiofw
- Alternative Audio-Firmware verwenden, welche bei Audioproblemen versucht werden kann. Diese muß beim Flash-Image erst nachinstalliert werden. Auf ausreichenden Platz im var-Bereich ist bei zu achten (~3MB erforderlich).
- ftdi_sio
- Treiber für externe USB-Kartenleser
- pl2303
- Treiber für externe USB-Kartenleser
- Tunertreiber (nur UFS910)
- alternativer Tunertreiber falls mit dem Standard-Treiber Probleme auftreten
HINWEIS: Alle Einstellungen erfordern bei Änderungen einen Boxneustart um wirksam zu werden.
FritzBoxCallMonitor
Mit dem Callmonitor kann eine Verbindung zur Fritzbox hergestellt werden und man kann sich eingehende Anrufe als Popup im TV-Bild anzeigen lassen.
Hier mal eine Standardeinstellung:
- Autostart : ein
- IP: 192.168.178.1 (bzw. die IP-Adresse Eurer Fritzbox)
- Port : 1012
- Debug : aus
- Rufnummer 1 : 123456 (Erste Festnetznummer ohne Vorwahl)
- Name : Nummer 1 (Privat)
- Rufnummer 2 : 789012 (Zweite Festnetznummer ohne Vorwahl)
- Name : Nummer 1 (Geschäft)
- Rufnummer 3 : 345678 (Dritte Festnetznummer ohne Vorwahl)
- Name : Nummer 1 (Privat 2)
- alle Ruf. überwachen : Ein
- eingehende Rufnummer ueberwachen : ein
- End+Dauer : aus
- Ton aus bei Anruf : aus
- Popup statt normale Meldung : ein
- Inverssuche (GoYellow) : ein
- Box IP : 192.168.178.100 (IP der Kati)
- Box Username : root
- Box Passwort : kathrein
Personalisieren
Mit Hilfe dieses Menüs können die Menüpunkte des Haupt-, Multimedia- und Einstellungsmenüs versteckt werden.
Standby LEDs
- 1: Aufwachen vor Timerstart (sek.)
- Hier wird in Sekunden festgelegt, wann die Box vor einem Timerstart aus dem Deep Standby aufwachen soll.
- 2/3/4: Standby LED grün/rot/gelb
- Hier wird festgelegt, welche LEDs im Deep Standby leuchten sollen.
- 5/6/7: Standby LED grün/rot/gelb
- Hier wird festgelegt, welche LEDs bei einem programmierten Timer im Deep Standby leuchten sollen.
HINWEIS: Die gelbe LED muß nachgerüstet werden, da diese standardmäßig nicht eingebaut ist.
Erweiterte Einstellungen
- 0: RGB an Scart
- Schaltet RGB an den Scartanschluß zu, sonst CVBS.
- 1: AC3 downmix
- Schaltet den AC3 downmix zu, hilfreich bei Tonproblemen.
- 2: openVPN
- Wer openVPN benutzen möchte, kann dies hier aktivieren. Beim Flash-Image ist zuvor das Addon zu downloaden.
- 3: Telnet ohne login
- Telnet ohne Eingabe von "root"
- 4: nur bekannte Partitionen mounten
- Mountet nur bekannte Partitionen wie SWAP und RECORD, ansonsten werden auch unbekannte Partitionen nach /tmp/mnt/<LABEL> gemountet.
- 5: Dateisystemcheck abschalten
- Deaktiviert die Überprüfung des Dateisystems beim Neustart im Falle eines Crashs.
- 6: SWAP-Check nach Neustart
- Hiermit kann die SWAP-Partition beim Neustart auf Fehler überprüft werden.
- 7: RAM-Cleaner
- Bereinigt den Hauptspeicher von nicht mehr aktiven Speicherbelegungen.
- 8: Automount sdX1 -> /dev/hdd
- Hiermit kann ein Mount der ersten Partition nach /hdd erzwungen werden. Praktisch, wenn man die HDD später anstecken will oder muß.
- 9: Netzwerk beschleunigen
- Diese Option sollte das Netzwerk etwas beschleunigen.
- gelb: Abfrage Aufnahmestop abschalten
- Hier kann die Frage, ob die Aufnahme wirklich gestoppt werden soll beim drücken von STOP umgangen werden. Es erfolgt dann nur noch eine Meldung, daß die Aufnahme beendet wurde.
- grün: crond
- Hier kann der crond aktiviert werden. Die entsprechende crontab befindet sich in /var/spool/cron/crontabs/root
- blau: Start-Auflösung
- Die Startauflösung der Box kann hier eingestellt werden.
SWAP Datei erstellen
Steht eine Swap-Partition im "normalen" Dateisystemformat wie ext2 oder ext3 zur Verfügung (FAT32 wird nicht empfohlen), so wurde diese automatisch gemountet und es kann hier eine Swap-Datei aktiviert werden. Die empfohlene Größe der Swap-Datei beträgt 64-128MB, mehr ist hingegen nicht ratsam, da dies dann das System wieder verlangsamen könnte.
SWAP Partition
Steht eine echte Linux-Swap-Partition zur Verfügung (kein normales Dateisystem wie ext2!) kann diese hier aktiviert werden.
Neutrino neu starten
Im Gegensatz zum Service Menü wird hier Neutrino vollständig beendet und neu gestartet.
Einstellungen sichern/wiederherstellen
In diesem Menü kann ein Backup der aktuellen Einstellungen erstellt und bei Bedarf auch wiederhergestellt werden.
Online/Offline Update
- 1: Was ist neu?
- Hier können online die letzten Änderungen sowie aktuelle Infos abgerufen werden.
- 2: Addons downloaden
- Hier können online Addons (Plugins) heruntergeladen werden.
- 3: Auf neue Version überprüfen
- Hier kann online die Version überprüft und ggf. das Image aktualisiert werden.
- 4: Update erzwingen
- Hier kann ein Online-Update erzwungen werden falls z.B. das vorherige Update nicht vollständig war, aber keine neue Version mehr gefunden wird.
- 5: Offline Update (Image)
- Hier kann ein Offline Update durchgeführt werden. Notwendig, falls keine Internetverbindung besteht oder das Online-Update fehlschlägt.
WICHTIG: Die Optionen 3 bis 5 stehen nur im USB/BA-Image zur Verfügung.