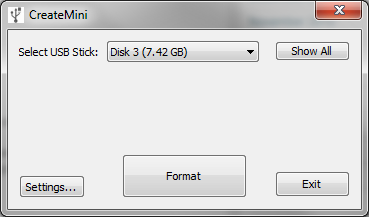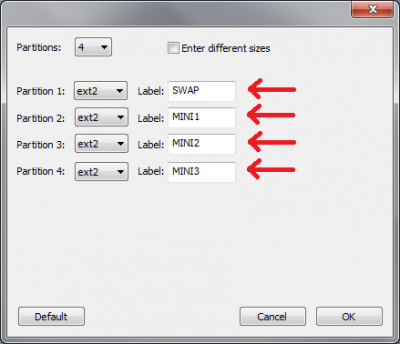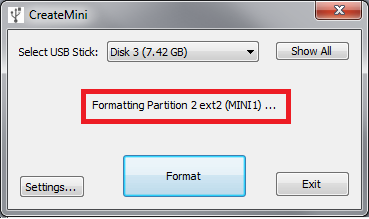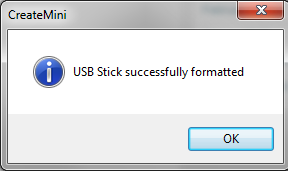Hauptseite/NHD2/: Unterschied zwischen den Versionen
(→auf USB) |
K |
||
| (18 dazwischenliegende Versionen von 3 Benutzern werden nicht angezeigt) | |||
| Zeile 1: | Zeile 1: | ||
| − | == | + | = Image bauen = |
| − | + | == NHD2 für Mipsel Set Top Boxen bauen == | |
| − | === | + | inzwischen ist es auch möglich NHD2 mittel OE (open embeded) z.B openpli-3.0 oder openpli-2.0 u.a openatv-2.0, oe-alliance-2.0 zu bauen<br /> |
| − | + | <br /> | |
| − | + | die Anleitung ist vom scp (Maintainer der opennhd2 Distro)<br /> | |
| + | <br /> | ||
| + | === Prepare: === | ||
| + | dpkg-reconfigure dash <br /> | ||
| + | <br /> | ||
| + | # Answer with no to use bash as shell | ||
| + | apt-get install g++ gcc make | ||
| + | apt-get install cvs git subversion chrpath | ||
| + | apt-get install diffstat texi2html texinfo gawk | ||
| + | apt-get install imagemagick mjpegtools | ||
| + | Checkout and Image:<br /> | ||
| + | mkdir ~/oe-alliance<br /> | ||
| + | cd ~/oe-alliance<br /> | ||
| + | git clone git://github.com/oe-alliance/build-enviroment.git .<br /> | ||
| + | DISTRO=opennhd2 MACHINE=gb800se make -f Makefile<br /> | ||
| + | DISTRO=opennhd2 MACHINE=gb800se make -f Makefile image<br /> | ||
| + | === Build NHD2: === | ||
| + | cd ~/oe-alliance<br /> | ||
| + | unzip oe-neutrinohd2.zip<br /> | ||
| + | tar xzvf oe-neutrinohd2.tar.gz<br /> | ||
| + | <br /> | ||
| + | cd builds/opennhd2/gb800se<br /> | ||
| + | . ./env.source<br /> | ||
| + | <br /> | ||
| + | bitbake nhd2-exp<br /> | ||
| + | <br /> | ||
| + | - MACHINE als Beispiel hier war die gb800se für anderen mipsel Modellen den ensprechen Box Model eintragen.<br /> | ||
| + | - im Anhang sind die Patche vom scp für das OE Build.<br /> | ||
| + | <br /> | ||
| + | BTW: wer gerne bei memleaks/Bugs suche/fixes helfen möchte, ist es auch möglich das NHD2 für den PC (x86) zu bauen mit frontend oder ohne (meine ein DVB-T Stick kostet ja nicht mal 15 € ;-) der Stick wird erkannt und wird auch benutzt im live Modus gibt es keine Bild/Ton es sei man startet einen Timeshift dafür braucht man den GST Player (muss man nicht bauen kann man ja nur installieren, und neutrino im debugger srarten, debug mode zum neutrino bauen muss aktiviert sein, hierbei kommt raus eine ca 33 MB neutrino binary raus ;-)<br /> | ||
| + | <br /> | ||
| + | PS: die env.sh kann auch für andere Archetekturen (wie z.B Arm: Coolstream,GM Hypercube) wenn man die toolchains und das root filesystems fertig hat benutzt werden<br /> | ||
| + | # dbg neutrino<br /> | ||
| + | # run<br /> | ||
| + | den Bug reproduzieren bis neutrino um die Ohren fliegt, dann den debugger backtrace aufrufen<br /> | ||
| + | # bt<br /> | ||
| + | viel Spass <br /> | ||
| + | === Benötigte Dateien: === | ||
| + | [//forum.mbremer.de/app.php/downloadsystemcat?id=2 env.sh.zip]<br /> | ||
| + | [//forum.mbremer.de/app.php/downloadsystemcat?id=2 oe-neutrinohd2-r49.zip]<br /> | ||
| + | <br /> | ||
| + | [http://forum.mbremer.de/viewtopic.php?f=86&t=1613&p=22017#p22017 Bezug zum Forum]<br /> | ||
| − | + | = Installation des Images = | |
| − | + | == Wo kann ich das Neutrino HD² runterladen? == | |
| − | + | Alle verfügbaren Images kann man im [http://forum.mbremer.de/ Forum] finden.<br /> | |
| − | |||
| − | |||
| − | |||
| − | |||
| + | == Wie installiere/flashe ich das Image? == | ||
| + | === auf USB === | ||
==== USB-Stick formatieren ==== | ==== USB-Stick formatieren ==== | ||
| − | |||
1. Bitte steckt den USB-Stick an einen PC <br /> | 1. Bitte steckt den USB-Stick an einen PC <br /> | ||
| − | 2. Danach installiert ihr folgendes Programm: [ | + | 2. Danach installiert ihr folgendes Programm: [//forum.mbremer.de/app.php/downloadsystemcat?id=2 Create Mini] <br /> |
3. Dieses starten wir dann mit Adminrechten (Als Administrator starten über Rechte Maustaste)<br /> | 3. Dieses starten wir dann mit Adminrechten (Als Administrator starten über Rechte Maustaste)<br /> | ||
| Zeile 35: | Zeile 73: | ||
<br /> | <br /> | ||
<br /> | <br /> | ||
| − | *Wenn du per telnet formatieren willst, achte darauf das mit diesem Befehl zu tun.<br /> | + | *Wenn du per telnet formatieren willst, achte darauf das mit diesem Befehl zu tun. <br /> |
<br /> | <br /> | ||
| − | '''mkfs.ext2 -I128 -L MINIX /dev/sdbX'''<br /> | + | '''mkfs.ext2 -I128 -L MINIX /dev/sdbX''' <br /> |
<br /> | <br /> | ||
| − | *Starte die Box (bei Originalimage ohne bei NeutrinoHD / E2 im flash mit angeschlossenem Stick)<br /> | + | *Starte die Box (bei Originalimage ohne bei NeutrinoHD / E2 im flash mit angeschlossenem Stick) <br /> |
<br /> | <br /> | ||
| − | *Stelle eine TelNet Verbindung zu Deiner Box her, führe das Kommando mount aus.<br /> | + | *Stelle eine TelNet Verbindung zu Deiner Box her, führe das Kommando mount aus. <br /> |
<br /> | <br /> | ||
| − | *In der Übersichtsliste siehst Du wo das Gerät(in der Regel /dev/sdb) eingehängt ist.<br /> | + | *In der Übersichtsliste siehst Du wo das Gerät(in der Regel /dev/sdb) eingehängt ist. <br /> |
<br /> | <br /> | ||
| − | *Nun übertrage Dein USB-Betriebssystem (betriebssystem.tar.gz) mittels "ftp" in den Mountpunkt von sdb1<br /> | + | *Nun übertrage Dein USB-Betriebssystem (betriebssystem.tar.gz) mittels "ftp" in den Mountpunkt von sdb1 <br /> |
<br /> | <br /> | ||
| − | *gehe in das Verzeichnis des Mountpunkts (z.B. cd /mnt/usb/sdb1)<br /> | + | *gehe in das Verzeichnis des Mountpunkts (z.B. cd /mnt/usb/sdb1) <br /> |
<br /> | <br /> | ||
| − | *dort gibt man folgenden Befehl ein: (es dauert einige Zeit, bis alles ausgepackt ist)<br /> | + | *dort gibt man folgenden Befehl ein: (es dauert einige Zeit, bis alles ausgepackt ist) <br /> |
'''tar -zxvf betriebssystem.tar.gz'''<br /> | '''tar -zxvf betriebssystem.tar.gz'''<br /> | ||
<br /> | <br /> | ||
| − | *Führe nun 2 mal nacheinander folgendes Kommando aus:'''sync'''<br /> | + | *Führe nun 2 mal nacheinander folgendes Kommando aus:'''sync''' <br /> |
| + | <br /> | ||
| + | === in den Flash === | ||
| + | *Stick ganz normal in Fat32 formatieren <br /> | ||
| + | *Image auf den Stick kopieren (Darauf Achten das es ein USBUPDATE-Image ist) <br /> | ||
| + | *Image umbennen : usb_update.img<br /> | ||
| + | *Stick anstecken <br /> | ||
| + | *Box einschalten <br /> | ||
| + | *wenn BOOT im Display steht sofort nochmal die EIN Taste drücken und sofort hinterher die Pfeil hoch Taste <br /> | ||
| + | *danach muss das Image von Stick geladen werden, das dauert seine Zeit. <br /> | ||
| + | *wenn DONE im Display steht , Stick raus und OK drücken, oder Box am Hauptschalter ausschalten. <br /> | ||
| + | *bei ERR10 im Display Stick nochmal neu/anders (FAT) formatieren. Es ist von Vorteil einen möglichst kleinen Stick unter 1GB zu nutzen. <br /> | ||
| + | <br /> | ||
| + | = FTP Zugang = | ||
| + | == Was ist das Passwort für den Zugriff per ftp oder telnet? == | ||
| + | Der Anmeldename ist "root" und es gibt kein Passwort bei NeutrinoHD². <br /> | ||
<br /> | <br /> | ||
| − | + | = Timeshift = | |
| − | + | == Wie funktioniert Timeshift? == | |
| − | |||
| − | |||
| − | |||
| − | |||
| − | |||
| − | |||
| − | |||
| − | |||
| − | |||
| − | |||
| − | |||
| − | |||
| − | |||
| − | |||
| − | |||
| − | |||
| − | |||
| − | |||
| − | == | ||
| − | |||
| − | |||
=== Timeshift === | === Timeshift === | ||
kann mit der Pause Taste(oder wie man das in Taste-Einstellungen eingestellt hat) gestartet werden. Es folgt ein schwarzes Bild. | kann mit der Pause Taste(oder wie man das in Taste-Einstellungen eingestellt hat) gestartet werden. Es folgt ein schwarzes Bild. | ||
| − | Mit Play Taste wird das Programm fortgesetzt, man kann abspielen pausieren und mit der stop Taste kann der Timeshift beendet werden. Es folgt eine Abfrage Meldung ob das Recording bzw Timeshift beendet soll oder nicht, falls man es nicht beendet kann immer noch wieder timeshiften. Hier wird bewusst das timeshift record file wird in Record Ordner geschrieben und nicht unter .timeshift was automatisch im Record Ordner erstellt. Timeshiftaufnahmen werden erstmal nicht automatisch gelöscht. Man löscht sie selbst im Moviebrowser. | + | Mit Play Taste wird das Programm fortgesetzt, man kann abspielen pausieren und mit der stop Taste kann der Timeshift beendet werden. Es folgt eine Abfrage Meldung ob das Recording bzw Timeshift beendet soll oder nicht, falls man es nicht beendet kann immer noch wieder timeshiften. Hier wird bewusst das timeshift record file wird in Record Ordner geschrieben und nicht unter .timeshift was automatisch im Record Ordner erstellt. Timeshiftaufnahmen werden erstmal nicht automatisch gelöscht. Man löscht sie selbst im Moviebrowser. <br /> |
| − | + | <br /> | |
=== Permanent Timeshift === | === Permanent Timeshift === | ||
| − | 0 ist deaktiviert | + | 0 ist deaktiviert |
| − | X ist aktiviert und das ist die Zeit, die nach zappen gewartet werden soll bis der Timeshift startet. (einstellbar bis 30) Hierbei wird nun bei jedem Zap getimeshiftet und der Timeshift file landet unter record/.timeshift. | + | X ist aktiviert |
| − | Ist das automatische löschen aktiviert, wird der file wird nach zap gelöscht oder beim neu starten. | + | und das ist die Zeit, die nach zappen gewartet werden soll bis der Timeshift startet. (einstellbar bis 30) Hierbei wird nun bei jedem Zap getimeshiftet und der Timeshift file landet unter record/.timeshift. <br /> |
| + | Ist das automatische löschen aktiviert, wird der file wird nach zap gelöscht oder beim neu starten. <br /> | ||
Beim permanent Timeshift was im Hintergründ läuft gibt es keinen Stand Bild. Man merkt es am roten Icon das im Infoviewer blinkt. | Beim permanent Timeshift was im Hintergründ läuft gibt es keinen Stand Bild. Man merkt es am roten Icon das im Infoviewer blinkt. | ||
| − | Abspielen funktioniert mit der Play Taste. | + | Abspielen funktioniert mit der Play Taste. <br /> |
| − | + | <br /> | |
=== Temporary Timeshift (neutrino Besonderheit) === | === Temporary Timeshift (neutrino Besonderheit) === | ||
| − | Hier wird Timeshift mit der "Pause" Taste gestartet, aber der Livestream geht weiter. Es ist nun ein vom Nutzer gestartetes permanent Timeshift. Funktionsweise ist wie beim permanent Timeshift. | + | Hier wird Timeshift mit der "Pause" Taste gestartet, aber der Livestream geht weiter. Es ist nun ein vom Nutzer gestartetes permanent Timeshift. Funktionsweise ist wie beim permanent Timeshift. <br /> |
| − | + | <br /> | |
| − | + | = Funktionen des Movieplayers/browsers = | |
| − | |||
=== xml File erstellen === | === xml File erstellen === | ||
| − | + | Media-Archive(Multiformat) öffnen. Danach zum Ordner Browsen. Dort den .ts File auswählen. <br /> | |
| − | Media-Archive(Multiformat) öffnen. Danach zum Ordner Browsen. Dort den .ts File auswählen. Mit der TV/Radio Taste kannst Du bequem für jeden ts File einen XML Info File generieren. | + | Mit der TV/Radio Taste kannst Du bequem für jeden ts File einen XML Info File generieren. <br /> |
| − | Die Radio/TV Taste wird in den Footer des Filebrowsers nicht zu sehen und das generieren der xml files ist nur für ts Files möglich. Bei anderen Formaten bewirkt die Taste gar nichts. | + | Die Radio/TV Taste wird in den Footer des Filebrowsers nicht zu sehen und das generieren der xml files ist nur für ts Files möglich. Bei anderen Formaten bewirkt die Taste gar nichts. <br /> |
| − | + | <br /> | |
| − | '''Achtung - Ist nicht in jedem Image enthalten.''' | + | '''Achtung - Ist nicht in jedem Image enthalten.''' <br /> |
| − | + | <br /> | |
| − | + | == Screenshot erstellen == | |
| − | + | Über den Movie Browser den Film starten. Nun mit der Taste TV/Radio drücken. Es wird ein Screenshot (jpg) erstellt, welches den gleichen Namen wie der TS File hat. Dieses Bild wird als Previewbild im Moviebrowser genutzt. <br /> | |
| − | Über den Movie Browser den Film starten. Nun mit der Taste TV/Radio drücken. Es wird ein Screenshot (jpg) erstellt, welches den gleichen Namen wie der TS File hat. Dieses Bild wird als Previewbild im Moviebrowser genutzt. | ||
| − | |||
== Dateisysteme == | == Dateisysteme == | ||
| − | + | Nutzbare Dateisysteme, die das aktuelle NeutrinoHD² unterstützt, sind: <br /> | |
| − | Nutzbare Dateisysteme, die das aktuelle NeutrinoHD² unterstützt, sind | + | *EXT2 <br /> |
| − | + | *EXT3 <br /> | |
| − | *EXT2 | + | *NFS <br /> |
| − | *EXT3 | + | *CIFS <br /> |
| − | *NFS | + | *SMB <br /> |
| − | *CIFS | + | *REISERFS <br /> |
| − | *SMB | + | *fuse for ntfs <br /> |
| − | *REISERFS | + | *xfs <br /> |
| − | *fuse for ntfs | + | *msdos <br /> |
| − | *xfs | + | <br /> |
| − | *msdos | + | Es wird '''kein''' FAT(32) unterstützt, somit ist ein schreiben auf einem so formatierten USB-Stick nicht möglich. <br /> |
| − | + | <br /> | |
| − | Es wird '''kein''' FAT(32) unterstützt, somit ist ein schreiben auf einem so formatierten USB-Stick nicht möglich. | + | = Nutzbare CAM's = |
| − | |||
== Camd == | == Camd == | ||
| + | <br /> | ||
| + | Es gibt hier keinen Support für camds. Weder für den Einbau, noch den Download oder die Funktionsweise. Es werden ausschließlich spezielle Einstellungen erläutert. Grundsätzlich muss darauf geachtet werden, das die camds für die entsprechende Box-Architektur (z.B. sh4, mips etc.) kompiliert wurden. | ||
| + | <br /> | ||
| − | + | == Oscam == | |
| − | + | <br /> | |
| − | |||
| − | |||
Oscam funktioniert. Man muss jedoch den pmt_mode = 2 stellen. Das deaktiviert den camd.socket und nutzt pmt.tmp. | Oscam funktioniert. Man muss jedoch den pmt_mode = 2 stellen. Das deaktiviert den camd.socket und nutzt pmt.tmp. | ||
Weitere Infos zur Oscam in der "offiziellen" [[http://streamboard.tv/wiki/OSCam/de Wiki]] | Weitere Infos zur Oscam in der "offiziellen" [[http://streamboard.tv/wiki/OSCam/de Wiki]] | ||
Aktuelle Version vom 24. Februar 2021, 04:30 Uhr
Inhaltsverzeichnis
Image bauen
NHD2 für Mipsel Set Top Boxen bauen
inzwischen ist es auch möglich NHD2 mittel OE (open embeded) z.B openpli-3.0 oder openpli-2.0 u.a openatv-2.0, oe-alliance-2.0 zu bauen
die Anleitung ist vom scp (Maintainer der opennhd2 Distro)
Prepare:
dpkg-reconfigure dash
- Answer with no to use bash as shell
apt-get install g++ gcc make apt-get install cvs git subversion chrpath apt-get install diffstat texi2html texinfo gawk apt-get install imagemagick mjpegtools
Checkout and Image:
mkdir ~/oe-alliance
cd ~/oe-alliance
git clone git://github.com/oe-alliance/build-enviroment.git .
DISTRO=opennhd2 MACHINE=gb800se make -f Makefile
DISTRO=opennhd2 MACHINE=gb800se make -f Makefile image
Build NHD2:
cd ~/oe-alliance
unzip oe-neutrinohd2.zip
tar xzvf oe-neutrinohd2.tar.gz
cd builds/opennhd2/gb800se
. ./env.source
bitbake nhd2-exp
- MACHINE als Beispiel hier war die gb800se für anderen mipsel Modellen den ensprechen Box Model eintragen.
- im Anhang sind die Patche vom scp für das OE Build.
BTW: wer gerne bei memleaks/Bugs suche/fixes helfen möchte, ist es auch möglich das NHD2 für den PC (x86) zu bauen mit frontend oder ohne (meine ein DVB-T Stick kostet ja nicht mal 15 € ;-) der Stick wird erkannt und wird auch benutzt im live Modus gibt es keine Bild/Ton es sei man startet einen Timeshift dafür braucht man den GST Player (muss man nicht bauen kann man ja nur installieren, und neutrino im debugger srarten, debug mode zum neutrino bauen muss aktiviert sein, hierbei kommt raus eine ca 33 MB neutrino binary raus ;-)
PS: die env.sh kann auch für andere Archetekturen (wie z.B Arm: Coolstream,GM Hypercube) wenn man die toolchains und das root filesystems fertig hat benutzt werden
# dbg neutrino
# run
den Bug reproduzieren bis neutrino um die Ohren fliegt, dann den debugger backtrace aufrufen
# bt
viel Spass
Benötigte Dateien:
env.sh.zip
oe-neutrinohd2-r49.zip
Bezug zum Forum
Installation des Images
Wo kann ich das Neutrino HD² runterladen?
Alle verfügbaren Images kann man im Forum finden.
Wie installiere/flashe ich das Image?
auf USB
USB-Stick formatieren
1. Bitte steckt den USB-Stick an einen PC
2. Danach installiert ihr folgendes Programm: Create Mini
3. Dieses starten wir dann mit Adminrechten (Als Administrator starten über Rechte Maustaste)
4. Drücke Settings und Stick wie im Bild zu sehen absetzen. Anschließend muß die Eingabe noch mit OK bestätigen werden.
5. Format drücken und WARNING-Message mit Ja bestätigen
6. Nun sollten Meldungen über die Formatierten Partitionen erscheinen
7. Der Stick ist erfolgreich formatiert sobald ihr folgende Meldung seht.
- Wenn du per telnet formatieren willst, achte darauf das mit diesem Befehl zu tun.
mkfs.ext2 -I128 -L MINIX /dev/sdbX
- Starte die Box (bei Originalimage ohne bei NeutrinoHD / E2 im flash mit angeschlossenem Stick)
- Stelle eine TelNet Verbindung zu Deiner Box her, führe das Kommando mount aus.
- In der Übersichtsliste siehst Du wo das Gerät(in der Regel /dev/sdb) eingehängt ist.
- Nun übertrage Dein USB-Betriebssystem (betriebssystem.tar.gz) mittels "ftp" in den Mountpunkt von sdb1
- gehe in das Verzeichnis des Mountpunkts (z.B. cd /mnt/usb/sdb1)
- dort gibt man folgenden Befehl ein: (es dauert einige Zeit, bis alles ausgepackt ist)
tar -zxvf betriebssystem.tar.gz
- Führe nun 2 mal nacheinander folgendes Kommando aus:sync
in den Flash
- Stick ganz normal in Fat32 formatieren
- Image auf den Stick kopieren (Darauf Achten das es ein USBUPDATE-Image ist)
- Image umbennen : usb_update.img
- Stick anstecken
- Box einschalten
- wenn BOOT im Display steht sofort nochmal die EIN Taste drücken und sofort hinterher die Pfeil hoch Taste
- danach muss das Image von Stick geladen werden, das dauert seine Zeit.
- wenn DONE im Display steht , Stick raus und OK drücken, oder Box am Hauptschalter ausschalten.
- bei ERR10 im Display Stick nochmal neu/anders (FAT) formatieren. Es ist von Vorteil einen möglichst kleinen Stick unter 1GB zu nutzen.
FTP Zugang
Was ist das Passwort für den Zugriff per ftp oder telnet?
Der Anmeldename ist "root" und es gibt kein Passwort bei NeutrinoHD².
Timeshift
Wie funktioniert Timeshift?
Timeshift
kann mit der Pause Taste(oder wie man das in Taste-Einstellungen eingestellt hat) gestartet werden. Es folgt ein schwarzes Bild.
Mit Play Taste wird das Programm fortgesetzt, man kann abspielen pausieren und mit der stop Taste kann der Timeshift beendet werden. Es folgt eine Abfrage Meldung ob das Recording bzw Timeshift beendet soll oder nicht, falls man es nicht beendet kann immer noch wieder timeshiften. Hier wird bewusst das timeshift record file wird in Record Ordner geschrieben und nicht unter .timeshift was automatisch im Record Ordner erstellt. Timeshiftaufnahmen werden erstmal nicht automatisch gelöscht. Man löscht sie selbst im Moviebrowser.
Permanent Timeshift
0 ist deaktiviert X ist aktiviert
und das ist die Zeit, die nach zappen gewartet werden soll bis der Timeshift startet. (einstellbar bis 30) Hierbei wird nun bei jedem Zap getimeshiftet und der Timeshift file landet unter record/.timeshift.
Ist das automatische löschen aktiviert, wird der file wird nach zap gelöscht oder beim neu starten.
Beim permanent Timeshift was im Hintergründ läuft gibt es keinen Stand Bild. Man merkt es am roten Icon das im Infoviewer blinkt.
Abspielen funktioniert mit der Play Taste.
Temporary Timeshift (neutrino Besonderheit)
Hier wird Timeshift mit der "Pause" Taste gestartet, aber der Livestream geht weiter. Es ist nun ein vom Nutzer gestartetes permanent Timeshift. Funktionsweise ist wie beim permanent Timeshift.
Funktionen des Movieplayers/browsers
xml File erstellen
Media-Archive(Multiformat) öffnen. Danach zum Ordner Browsen. Dort den .ts File auswählen.
Mit der TV/Radio Taste kannst Du bequem für jeden ts File einen XML Info File generieren.
Die Radio/TV Taste wird in den Footer des Filebrowsers nicht zu sehen und das generieren der xml files ist nur für ts Files möglich. Bei anderen Formaten bewirkt die Taste gar nichts.
Achtung - Ist nicht in jedem Image enthalten.
Screenshot erstellen
Über den Movie Browser den Film starten. Nun mit der Taste TV/Radio drücken. Es wird ein Screenshot (jpg) erstellt, welches den gleichen Namen wie der TS File hat. Dieses Bild wird als Previewbild im Moviebrowser genutzt.
Dateisysteme
Nutzbare Dateisysteme, die das aktuelle NeutrinoHD² unterstützt, sind:
- EXT2
- EXT3
- NFS
- CIFS
- SMB
- REISERFS
- fuse for ntfs
- xfs
- msdos
Es wird kein FAT(32) unterstützt, somit ist ein schreiben auf einem so formatierten USB-Stick nicht möglich.
Nutzbare CAM's
Camd
Es gibt hier keinen Support für camds. Weder für den Einbau, noch den Download oder die Funktionsweise. Es werden ausschließlich spezielle Einstellungen erläutert. Grundsätzlich muss darauf geachtet werden, das die camds für die entsprechende Box-Architektur (z.B. sh4, mips etc.) kompiliert wurden.
Oscam
Oscam funktioniert. Man muss jedoch den pmt_mode = 2 stellen. Das deaktiviert den camd.socket und nutzt pmt.tmp.
Weitere Infos zur Oscam in der "offiziellen" [Wiki]