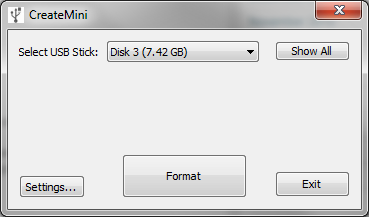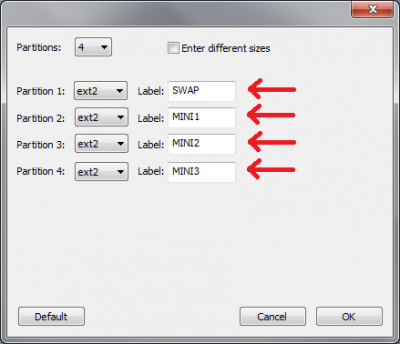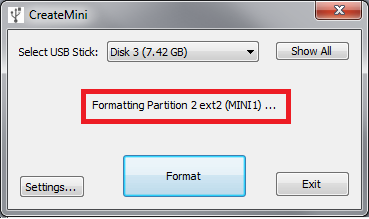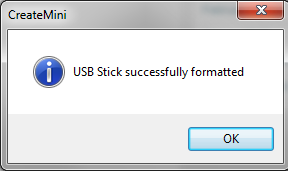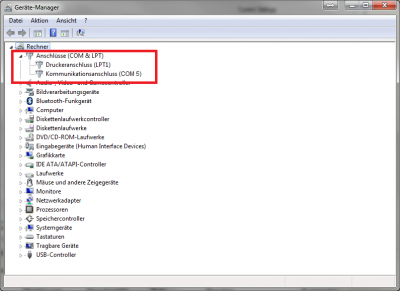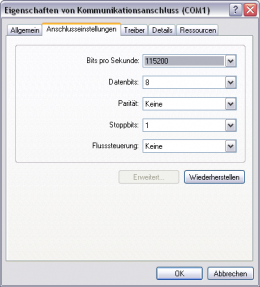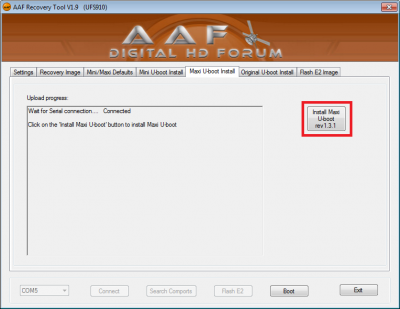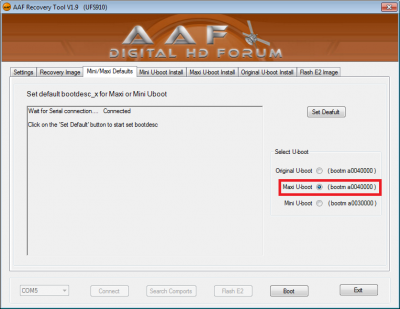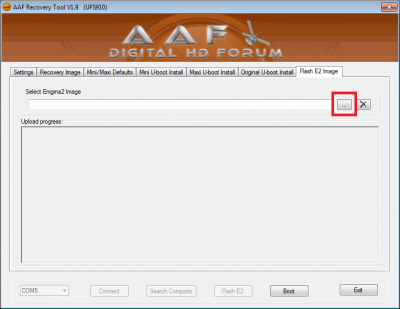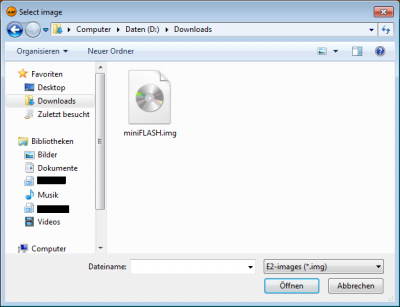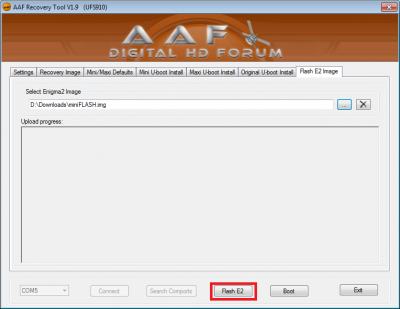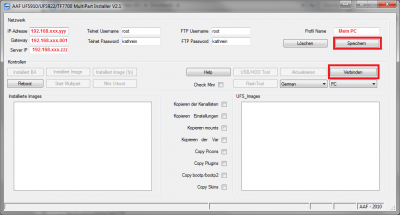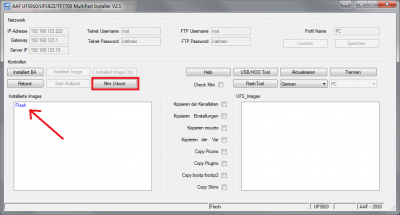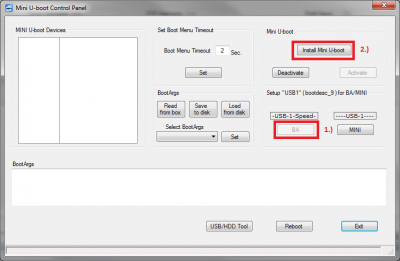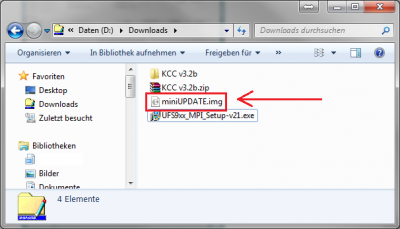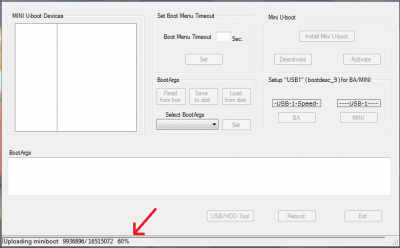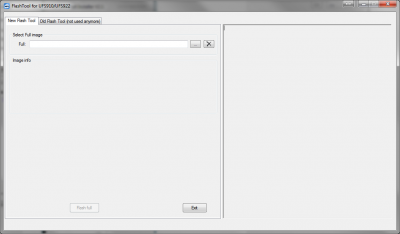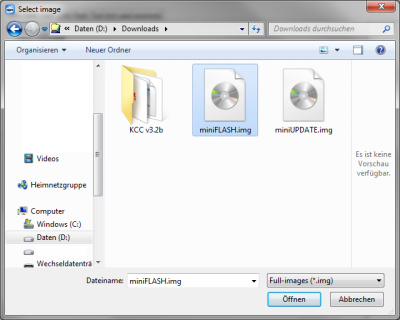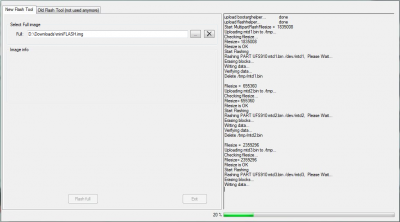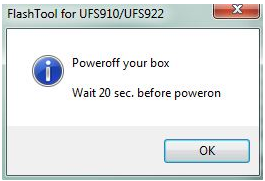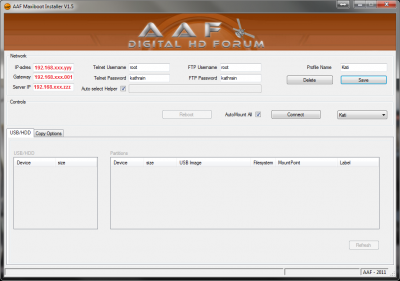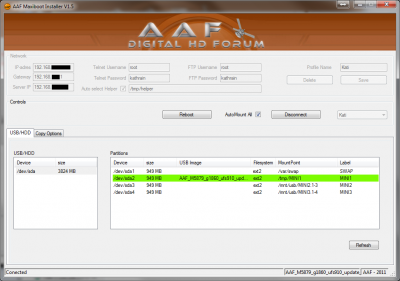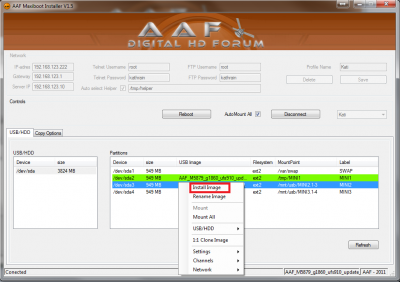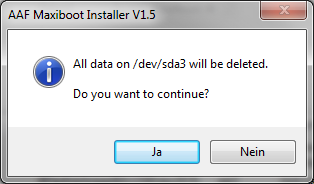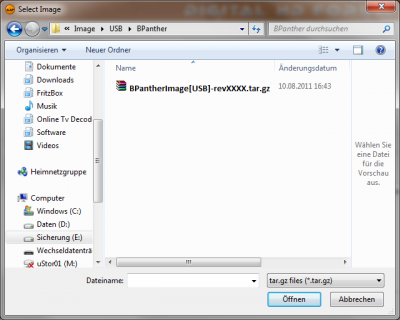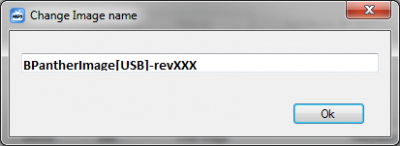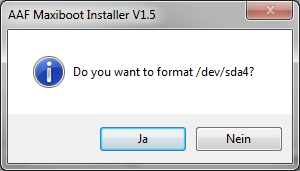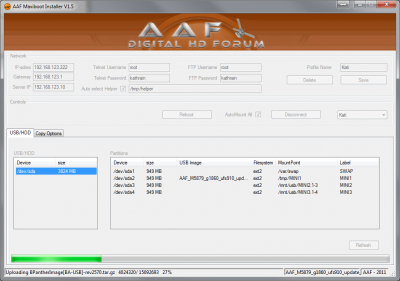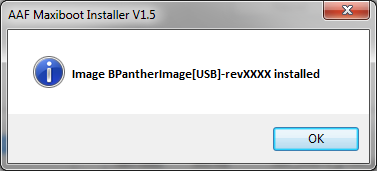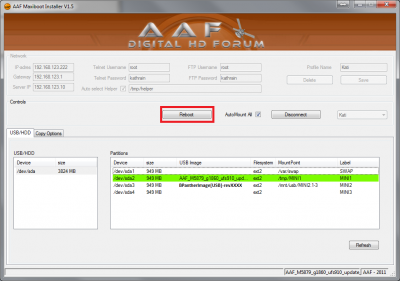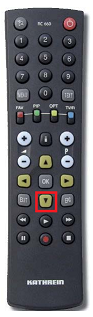Hauptseite/UFS910/Installation/: Unterschied zwischen den Versionen
K (→1.) USB-Stick formatieren als SWAP-Stick) |
K |
||
| (14 dazwischenliegende Versionen desselben Benutzers werden nicht angezeigt) | |||
| Zeile 6: | Zeile 6: | ||
== Was brauche ich == | == Was brauche ich == | ||
1.) Kathrein UFS910 <br /> | 1.) Kathrein UFS910 <br /> | ||
| − | 2.) USB-Stick (im Beispiel ist es ein 8GB - Stick, es reicht aber auch schon ein kleinerer Stick) <br /> | + | 2.) USB-Stick (im Beispiel ist es ein 8GB - Stick, es reicht aber auch schon ein kleinerer Stick und ist meist auch besser) <br /> |
| − | 3.) [//forum.mbremer.de/ | + | 3.) [//forum.mbremer.de/app.php/downloadsystemcat?id=2 Create Mini] (zum einfachen Partitionieren des USB-Sticks)<br /> |
| − | 4.) [//forum.mbremer.de/ | + | 4.) [//forum.mbremer.de/app.php/downloadsystemcat?id=2 AAF Recovery Tool UFS910 v1.9 ] <br /> |
| − | 5.) [//forum.mbremer.de/ | + | 5.) [//forum.mbremer.de/app.php/downloadsystemcat?id=2 KCC] ('''K'''athi '''C'''ontrol '''C'''enter ) <br /> |
| − | 6.) [ | + | 6.) [//forum.mbremer.de/ Aktuelles Flash Image] <br /> |
<br /> | <br /> | ||
<br /> | <br /> | ||
| Zeile 18: | Zeile 18: | ||
<br /> | <br /> | ||
1. Bitte steckt den USB-Stick an einen PC <br /> | 1. Bitte steckt den USB-Stick an einen PC <br /> | ||
| − | 2. Danach installiert ihr folgendes Programm: [//forum.mbremer.de/app.php/ | + | 2. Danach installiert ihr folgendes Programm: [//forum.mbremer.de/app.php/downloadsystemcat?id=2 Create Mini] <br /> |
3. Dieses starten wir dann mit Adminrechten (Als Administrator starten über Rechte Maustaste)<br /> | 3. Dieses starten wir dann mit Adminrechten (Als Administrator starten über Rechte Maustaste)<br /> | ||
| Zeile 24: | Zeile 24: | ||
4. Drücke '''Settings''' und Stick wie im Bild zu sehen absetzen. Anschließend muß die Eingabe noch mit '''OK''' bestätigen werden.<br /> | 4. Drücke '''Settings''' und Stick wie im Bild zu sehen absetzen. Anschließend muß die Eingabe noch mit '''OK''' bestätigen werden.<br /> | ||
| + | '''Grundsätzlich für die SWAP Partition nur ext2 oder ext3 benutzen, NICHT FAT/FAT32/exFAT.'''<br /> | ||
| + | '''Die max. Partitionsgröße sollte 512MB nicht überschreiten.'''<br /> | ||
[[Datei:Creat_Mini_2.png|400px]] | [[Datei:Creat_Mini_2.png|400px]] | ||
| − | 5. '''Format''' drücken und | + | 5. '''Format''' drücken und die Warnungs-Meldung mit '''Ja''' bestätigen <br /> |
6. Nun sollten Meldungen über die Formatierten Partitionen erscheinen <br /> | 6. Nun sollten Meldungen über die Formatierten Partitionen erscheinen <br /> | ||
| Zeile 35: | Zeile 37: | ||
[[Datei:Creat_Mini_4.png|400px]] | [[Datei:Creat_Mini_4.png|400px]] | ||
| + | |||
| + | Sollte es zu Fehlermeldungen kommen und sich der Stick nicht partitionieren/formatieren lassen,<br /> | ||
| + | dann zunächst mit nur einer Partition in FAT32 zu formatieren (oder zumindest die erste) und<br /> | ||
| + | anschließend die eigentlich gewünschten Partitionsgrößen und -formate (ext2/ext3) erneut versuchen. | ||
<br /> | <br /> | ||
| + | === 2.) Kathrein fürs flashen vorbereiten === | ||
| + | '''Dieser Abschnitt ist nicht mehr notwendig, KCC veraltet. Weiter gehts im nächsten Abschnitt zum Installieren von MAXI oder MINI.''' | ||
| + | <!-- | ||
=== 2.) Kathrein fürs flashen vorbereiten === | === 2.) Kathrein fürs flashen vorbereiten === | ||
<br /> | <br /> | ||
| Zeile 52: | Zeile 61: | ||
4.Nun verlassen wir die Menü's wieder mit der Taste '''[Exit]''' <br /> | 4.Nun verlassen wir die Menü's wieder mit der Taste '''[Exit]''' <br /> | ||
| − | 5.Als nächstes startet ihr [//forum.mbremer.de/ | + | 5.Als nächstes startet ihr [//forum.mbremer.de/app.php/downloadsystemcat?id=2 KCC] (einfach die '''KCC.exe''' aus dem Zip) und verbindet Euch mit der Kati. Dazu tragt ihr Eure Werte wie im Bild zu sehen ein und drückt '''[Verbindung testen]''' (a.)<br /> |
Hinweis: Das Null-Modem-Kabel darf hier noch nicht angesteckt sein. Das braucht Ihr erst später ! <br /> | Hinweis: Das Null-Modem-Kabel darf hier noch nicht angesteckt sein. Das braucht Ihr erst später ! <br /> | ||
| Zeile 67: | Zeile 76: | ||
8.) Jetzt müßt Ihr euch entscheiden welchen Bootmanager ihr installieren wollt. Ihr habt die Wahl zwischen [//wiki.mbremer.de/index.php?title=Hauptseite/help/UFS910/#3..29_MAXI-U-Boot_installieren MAXI], [//wiki.mbremer.de/index.php?title=Hauptseite/help/UFS910/#5..29_alternativer_Bootmanager_:_Mini-U-Boot_installiert_.C3.BCber_MPI MINI] oder BA <br /> | 8.) Jetzt müßt Ihr euch entscheiden welchen Bootmanager ihr installieren wollt. Ihr habt die Wahl zwischen [//wiki.mbremer.de/index.php?title=Hauptseite/help/UFS910/#3..29_MAXI-U-Boot_installieren MAXI], [//wiki.mbremer.de/index.php?title=Hauptseite/help/UFS910/#5..29_alternativer_Bootmanager_:_Mini-U-Boot_installiert_.C3.BCber_MPI MINI] oder BA <br /> | ||
<br /> | <br /> | ||
| + | --> | ||
=== 3.) MAXI-U-Boot installieren === | === 3.) MAXI-U-Boot installieren === | ||
== Was brauche ich == | == Was brauche ich == | ||
1.) [//de.wikipedia.org/wiki/Nullmodem-Kabel Ein Null-Modem-Kabel] <br /> | 1.) [//de.wikipedia.org/wiki/Nullmodem-Kabel Ein Null-Modem-Kabel] <br /> | ||
| − | 2.) Um MAXI-Uboot auf der Kati zu installieren benötigen wir das [//forum.mbremer.de/ | + | 2.) Um MAXI-Uboot auf der Kati zu installieren benötigen wir das [//forum.mbremer.de/app.php/downloadsystemcat?id=2 AAF Recovery Tool UFS910 v1.9 ]. <br /> |
| − | 3.) Bei Benutzung des [//forum.mbremer.de/ | + | 3.) Bei Benutzung des [//forum.mbremer.de/app.php/downloadsystemcat?id=2 AAF Recovery Tool UFS910 v1.9] unter Windows 7, das Tool als '''Administrator ausführen''' und die '''Interne Windows Firewall abschalten'''. |
==== Wie geht ihr vor: ==== | ==== Wie geht ihr vor: ==== | ||
1.) Box sollte sich noch im Ausgeschaltetem Zustand befinden. Sollte das nicht der Fall sein, schaltet ihr die UFS-910 bitte über den Power On/Off Button an der Rückseite ab. <br /> | 1.) Box sollte sich noch im Ausgeschaltetem Zustand befinden. Sollte das nicht der Fall sein, schaltet ihr die UFS-910 bitte über den Power On/Off Button an der Rückseite ab. <br /> | ||
| Zeile 84: | Zeile 94: | ||
4.) Als nächstes drücken wir den Button '''[Connect]'''<br /> | 4.) Als nächstes drücken wir den Button '''[Connect]'''<br /> | ||
5.) Erst jetzt schalten wir den UFS-910 wieder an. <br /> | 5.) Erst jetzt schalten wir den UFS-910 wieder an. <br /> | ||
| − | 6.) Nun sollten die fehlenden Werte im oberen Teil des AAF Recovery Tools automatisch eingelesen werden. Bitte kontrolliert trotzdem ob alle Werte passen. Hin und wieder kommt es vor das falsche Werte oder die MAC nicht automatisch ausgelesen werden.<br /> | + | 6.) Nun sollten die fehlenden Werte im oberen Teil des AAF Recovery Tools automatisch eingelesen werden. Bitte kontrolliert trotzdem ob alle Werte passen. Hin und wieder kommt es vor das falsche Werte oder die MAC nicht automatisch ausgelesen werden. '''WICHTIG: Alle führenden Nullen bei den IP's entfernen, z.B. aus 192.168.001.005 wird 192.168.1.5'''<br /> |
[[Datei:ART_1.png|400px]] | [[Datei:ART_1.png|400px]] | ||
| Zeile 102: | Zeile 112: | ||
=== 4.) Flash-Image übertragen in den Flash der Box === | === 4.) Flash-Image übertragen in den Flash der Box === | ||
| − | Das [//forum.mbremer.de/ | + | Das [//forum.mbremer.de/app.php/downloadsystemcat?id=2 AAF Recovery Tool UFS910 v1.9 ] sollte ja noch gestartet sein, ansonsten einfach wieder mit Administrator-rechten (bei Win7) starten.<br /> |
Zum Flashen des Image benötigen wir die Registerkarte '''Flash E2 Image''' | Zum Flashen des Image benötigen wir die Registerkarte '''Flash E2 Image''' | ||
| Zeile 123: | Zeile 133: | ||
<br /> | <br /> | ||
| − | 1.Um Mini-Uboot auf der Kati zu installieren benötigen wir den [//forum.mbremer.de/ | + | 1.Um Mini-Uboot auf der Kati zu installieren benötigen wir den [//forum.mbremer.de/app.php/downloadsystemcat?id=2 '''M'''ulti '''P'''art '''I'''nstaller](MPI). Dort geben wie bei KCC die Adresse und alle zugehörigen IP-Adressen ein. Sobald diese eingetragen sind, geben wir dem '''Profil''' noch einen Namen und klicken auf '''[Speichern]''' <br /> |
[[Datei:MPI_1.png|400px]] | [[Datei:MPI_1.png|400px]] | ||
| Zeile 136: | Zeile 146: | ||
[[Datei:MPI_3.png|400px]] | [[Datei:MPI_3.png|400px]] | ||
| − | 4.Hier wählt Ihr jetzt das entpackte [//forum.mbremer.de/ | + | 4.Hier wählt Ihr jetzt das entpackte [//forum.mbremer.de/app.php/downloadsystemcat?id=2 miniUPDATEr1.3] (Dieser Schritt ist wichtig, falls ihr mal eines der neueren Enigma Images (ab Version 1.3) im USB-Stick benutzen möchtet). <br /> |
[[Datei:MPI_4.png|400px]] | [[Datei:MPI_4.png|400px]] | ||
| Zeile 175: | Zeile 185: | ||
1.) Kathrein UFS910 <br /> | 1.) Kathrein UFS910 <br /> | ||
2.) USB-Stick (im Beispiel ist es ein 4GB - Stick) <br /> | 2.) USB-Stick (im Beispiel ist es ein 4GB - Stick) <br /> | ||
| − | 3.) [//forum.mbremer.de/ | + | 3.) [//forum.mbremer.de/app.php/downloadsystemcat?id=2 Maxiboot Installer] <br /> |
4.) ein aktuelles [http://nmp-beta.mbremer.de/USB-Images/ USB Image] (für zukünftige Teste, damit man das Live-System im Flash nicht zerstört) <br /> | 4.) ein aktuelles [http://nmp-beta.mbremer.de/USB-Images/ USB Image] (für zukünftige Teste, damit man das Live-System im Flash nicht zerstört) <br /> | ||
== Wie bringe ich das Image auf den Stick == | == Wie bringe ich das Image auf den Stick == | ||
<br /> | <br /> | ||
| − | 1. lade dir den [//forum.mbremer.de/ | + | 1. lade dir den [//forum.mbremer.de/app.php/downloadsystemcat?id=2 Maxiboot Installer] und starte diesen. <br /> |
[[Datei:MBI.png|400px]] | [[Datei:MBI.png|400px]] | ||
| Zeile 196: | Zeile 206: | ||
[[Datei:MBI_4.png|400px]] | [[Datei:MBI_4.png|400px]] | ||
| − | 5. Jetzt müssen wir ein aktuelles [//forum.mbremer.de/ | + | 5. Jetzt müssen wir ein aktuelles [//forum.mbremer.de/ USB Image] einbinden <br /> |
[[Datei:MBI_5.png|400px]] | [[Datei:MBI_5.png|400px]] | ||
Aktuelle Version vom 24. Februar 2021, 05:32 Uhr
Inhaltsverzeichnis
Installationshilfe für Anfänger
Mit dieser Anweisung wollen wir Euch Schritt für Schritt zeigen wie man BPanters Neutrino in den Flash eures Kathrein UFS910 bekommt und wie man einen Swapstick erzeugt und diesen für weitere Teste (Andere Image) in Zukunft benutzen könnte. Wir wünschen allen viel Spaß beim basteln.
Was brauche ich
1.) Kathrein UFS910
2.) USB-Stick (im Beispiel ist es ein 8GB - Stick, es reicht aber auch schon ein kleinerer Stick und ist meist auch besser)
3.) Create Mini (zum einfachen Partitionieren des USB-Sticks)
4.) AAF Recovery Tool UFS910 v1.9
5.) KCC (Kathi Control Center )
6.) Aktuelles Flash Image
Wie fange ich an
1.) USB-Stick formatieren als SWAP-Stick
1. Bitte steckt den USB-Stick an einen PC
2. Danach installiert ihr folgendes Programm: Create Mini
3. Dieses starten wir dann mit Adminrechten (Als Administrator starten über Rechte Maustaste)
4. Drücke Settings und Stick wie im Bild zu sehen absetzen. Anschließend muß die Eingabe noch mit OK bestätigen werden.
Grundsätzlich für die SWAP Partition nur ext2 oder ext3 benutzen, NICHT FAT/FAT32/exFAT.
Die max. Partitionsgröße sollte 512MB nicht überschreiten.
5. Format drücken und die Warnungs-Meldung mit Ja bestätigen
6. Nun sollten Meldungen über die Formatierten Partitionen erscheinen
7. Der Stick ist erfolgreich formatiert sobald ihr folgende Meldung seht.
Sollte es zu Fehlermeldungen kommen und sich der Stick nicht partitionieren/formatieren lassen,
dann zunächst mit nur einer Partition in FAT32 zu formatieren (oder zumindest die erste) und
anschließend die eigentlich gewünschten Partitionsgrößen und -formate (ext2/ext3) erneut versuchen.
2.) Kathrein fürs flashen vorbereiten
Dieser Abschnitt ist nicht mehr notwendig, KCC veraltet. Weiter gehts im nächsten Abschnitt zum Installieren von MAXI oder MINI.
3.) MAXI-U-Boot installieren
Was brauche ich
1.) Ein Null-Modem-Kabel
2.) Um MAXI-Uboot auf der Kati zu installieren benötigen wir das AAF Recovery Tool UFS910 v1.9 .
3.) Bei Benutzung des AAF Recovery Tool UFS910 v1.9 unter Windows 7, das Tool als Administrator ausführen und die Interne Windows Firewall abschalten.
Wie geht ihr vor:
1.) Box sollte sich noch im Ausgeschaltetem Zustand befinden. Sollte das nicht der Fall sein, schaltet ihr die UFS-910 bitte über den Power On/Off Button an der Rückseite ab.
2.) Nun verbindet Ihr Kati und PC per Null-Modem-Kabel.
3.) Jetzt müßt Ihr den COM-Port auswählen. Welchen COM-Port ihr einstellen müßt könnt ihr im Gerätemanager Eures PC's nachsehen.
4.) Als nächstes drücken wir den Button [Connect]
5.) Erst jetzt schalten wir den UFS-910 wieder an.
6.) Nun sollten die fehlenden Werte im oberen Teil des AAF Recovery Tools automatisch eingelesen werden. Bitte kontrolliert trotzdem ob alle Werte passen. Hin und wieder kommt es vor das falsche Werte oder die MAC nicht automatisch ausgelesen werden. WICHTIG: Alle führenden Nullen bei den IP's entfernen, z.B. aus 192.168.001.005 wird 192.168.1.5
7.) Sollten nun alle Werte passen drückt ihr den Button [Save]
8.) Jetzt wählen wir die Registerkarte Maxi U-boot install und installieren über den Button Install Maxi U-boot rev 1.3.1 den MAXI U-boot auf der UFS910.
9.) Nachdem MAXI installiert ist, müssen wir diesen noch aktivieren. Dazu wechseln wir in die Registerkarte Mini/Maxi Defaults und aktivieren den Button Maxi U-boot. Gesetzt bzw. aktiviert wird das ganze über den Button Set Default.
Nun ist der Maxi-U-boot aktiv und wir können das Image übertragen.
4.) Flash-Image übertragen in den Flash der Box
Das AAF Recovery Tool UFS910 v1.9 sollte ja noch gestartet sein, ansonsten einfach wieder mit Administrator-rechten (bei Win7) starten.
Zum Flashen des Image benötigen wir die Registerkarte Flash E2 Image
Über diese Registerkarte wird das aktuelle BPanther miniFLASH.img in die Box geladen. Hierzu Öffnen wir über den Select Enigma 2 Image Button [...] den Dateimanager und wählen das soeben heruntergeladene miniFLASH.img aus.
und flashen das ganze dann über den Button Flash E2 in die Box.
Achtung: Bitte so lange warten bis das Tool sagt ihr könnt die Box neu Starten. Das kann bis zu 5 Min dauern ..... Nach dem Neustart der Box sollte das BPanter-Image dann direkt aus dem Flash gestartet werden. Wer jetzt noch Lußt hat kann gerne noch weitere Image auf dem USB-Stick installieren. Wie das geht ist hier beschrieben.
5.) alternativer Bootmanager : Mini-U-Boot installiert über MPI
Achtung: Dieser Part ist nur nötig wenn ihr den MAXI-Bootmanager nicht benutzen möchtet.
1.Um Mini-Uboot auf der Kati zu installieren benötigen wir den Multi Part Installer(MPI). Dort geben wie bei KCC die Adresse und alle zugehörigen IP-Adressen ein. Sobald diese eingetragen sind, geben wir dem Profil noch einen Namen und klicken auf [Speichern]
2.Jetzt wählen wir [Verbinden]. Der Multipart Installer sollte sich mit der Kathi verbinden und euch unter “Installierte Images” “Flash” anzeigen.
3.Steckt nun euren vorbereiteten USB Stick in eure Kathi (Rückseite oberer USB) und klickt auf [Mini U-boot].
Jetzt solltet Ihr das Mini U-Boot Menü sehen. Hier klickt Ihr als erstes auf [BA] und dann auf [Install Mini U-boot]
4.Hier wählt Ihr jetzt das entpackte miniUPDATEr1.3 (Dieser Schritt ist wichtig, falls ihr mal eines der neueren Enigma Images (ab Version 1.3) im USB-Stick benutzen möchtet).
5.Nun wird das Mini U-Boot hochgeladen und installiert.
6.Sobald es installiert ist, klickt ihr auf [Activate] (falls man es anklicken kann, ansonsten ist es schon erledigt) und verlasst das Mini U-Boot Menü.
Als nächstes wählt nun das FlashTool. Im neu aufgegangenen Fester solltet ihr einen Reiter [New Flash Tool] sehen.
Bevor wir jetzt ein Image auszuwählen, schalten wir die Kathrein mit der [Power] Taste der Fernbedienung aus. Da Ihr unter Pkt.2.) Kathrein fürs flashen vorbereiten die Menü-Option Frontdisplay im Stand By auf Ein gestellt habt, sollte diese nicht komplett ausgehen, sondern euch noch das Datum bzw die Uhrzeit anzeigen. Und genau das ist der Modus in dem geflasht werden muss. Denn nur in diesem Zustand akzeptiert die Kathi Verbindungen zum FTP Server und lässt sich flashen.
7.Nun können wir im MPI das Aktuelles Flash Image ( miniFLASH.img | xx-yyy-2011 | 00:12 | 16M | Full-Flash-Image (mtd5) ) auswählen
und klickt anschließend auf [Flash full].
8.Jetzt sollten folgende Befehle im Fenster erscheinen und der Flashvorgang sollte Block für Block starten.
9.Wenn dieser bis zum Schluss durchgelaufen ist, solltet Ihr folgende Erfolgsmeldung sehen:
10.Nach dem Neustart der Box sollte das BPanter-Image direkt aus dem Flash gestartet werden.
zurück zum Menü
Weitere Image auf dem USB-Stick installieren
Was brauche ich
1.) Kathrein UFS910
2.) USB-Stick (im Beispiel ist es ein 4GB - Stick)
3.) Maxiboot Installer
4.) ein aktuelles USB Image (für zukünftige Teste, damit man das Live-System im Flash nicht zerstört)
Wie bringe ich das Image auf den Stick
1. lade dir den Maxiboot Installer und starte diesen.
2. Nun mußt du dich wieder wie beim MPI mit der Kati über den Button Connect verbinden
3. nun gehen wir mit dem Mauszeiger über die leere Partition und klicken diese mit der rechten Maustaste an
4. Das nächste Fenster bestätigen wir mit JA
5. Jetzt müssen wir ein aktuelles USB Image einbinden
6. Im nächsten Fenster könnten wir den Namen des Image ändern, das muß man aber nicht. Wir bestätigen dieses über den OK Button
7. Im nächsten Fenster drücken wir auf NEIN, wenn die Partition leer ist, ansonsten bitte JA benutzen.
8. Nun wird das Image auf den Stick übertragen.
9. Jetzt müssen wir nur noch auf die Rückmeldung der Box warten.
10. Jetzt können wir die Box über den Reboot-Button neu starten.
11. Ausgewählt wird das neue Image vom Stick in dem man beim Starten der Kati bei der Meldung Kathrein UFS-910 einfach die nach Unten Taste drückt,
Partition auswählen und OK drücken.
zurück zum Menü